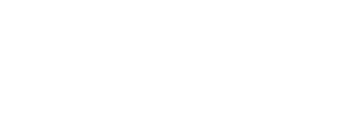A major novelty of the ONE X2 is its integrated touchscreen, it gives easy access to multiple functions as well as photo and video media – it is even possible to navigate 360 degrees in spherical content. The wealth of functions and options can make navigation in the menus sometimes a little complicated, I offer here a visual map of the different screens that will allow you to find your way around.

NAVIGATION BETWEEN SCREENS
Navigation between the screens is intuitive, just slide your finger up and down, left to right and vice versa to access the functions indicated below:
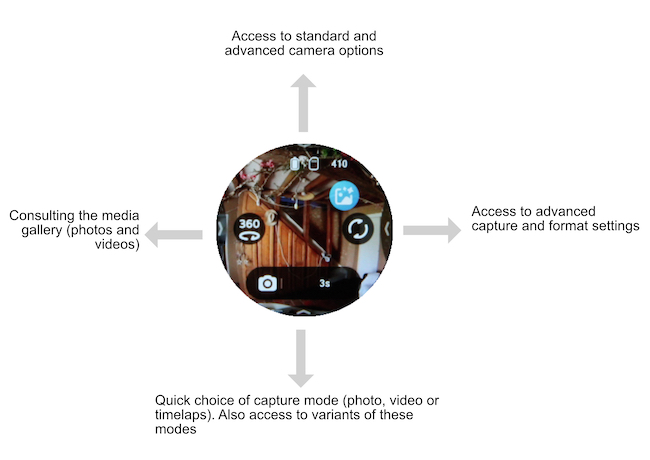
SCREEN MAPPING
To give a global understanding of the screens and facilitate the handling of the ONE X2, PhotoPlanet360 offers you a map of all the screens and the navigation links between them.
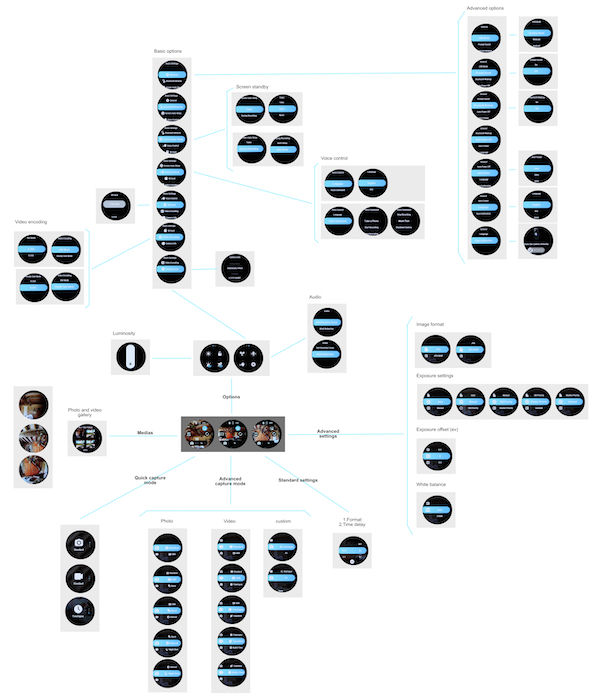
The large format file of all the screens is at your disposal: insta360-ONE-X2-screens . If you use or mention it in your publications, thank you for citing the source “PhotoPlanet360.com”.
GROUP OF SCREENS
The screens presented by the ONE X2 can be grouped into 4 main categories described below:
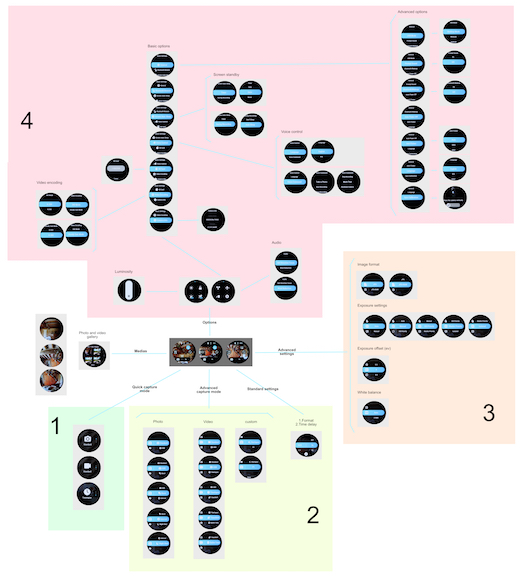
(1) Quick choice of capture mode
For a very simple and fast use, the sliding up gives access very quickly to the choice of capture mode, the choice is made between photo capture, video capture or timelaps capture.
With this level, the settings are not modified, they can nevertheless be changed from your connected smartphone / tablet or by navigating in the advanced configurations screens of the ONE X2. In the latter case, the sequence of screens is a bit complicated, however, even if it depends on your uses, the need for this level of configuration is still quite exceptional.
(2) Capture mode and its variants
By clicking on the bottom banner, without scrolling, you can also access the selection of the capture mode, but this time, with a little more choice and two general settings: the image format (its proportions) and the switch-off delay.
(3) Advanced settings
Swiping from right to left opens a screen that presents several advanced settings (format, exposure shift, white balance, etc.). For standard use, you will not have to change these settings. Only very specific uses, such as star nets for example, require finer adjustments.
(4) General settings
The general settings, accessible by sliding up and down, are very numerous, they allow you to personalize your ONE X2. There are settings such as voice control, video encoding, sleep timer …
Here we are, I hope that these few explanations, and especially the mapping of the screens, will allow you to better use your ONE X2 and get the best out of it for your creations.